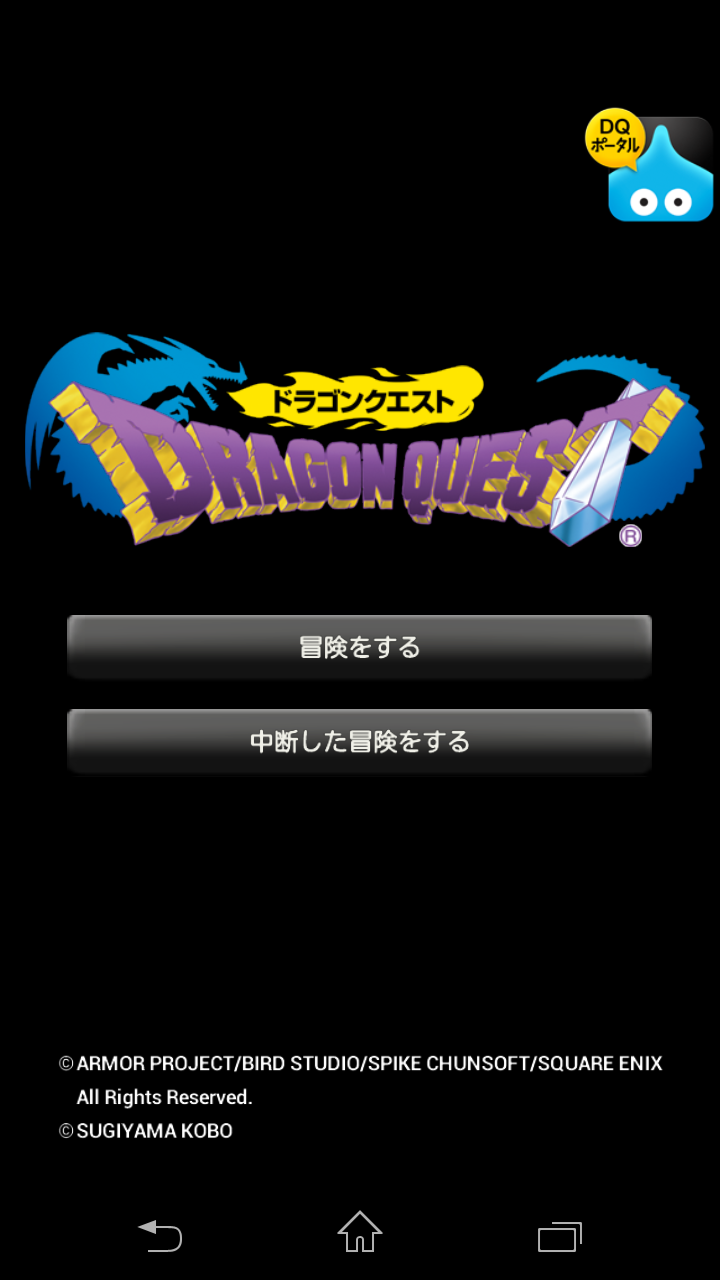以前、このブログで、12月に行われる『はたらく魔王さま』のイベントの中でテレビアニメ2期の発表があるのではないかと、勝手に予想をしてみたんだけど。。。
スミマセン。。。ハズレました(汗)
『はたらく魔王さま』ファンの間では12月のイベントでタイミング的にもテレビアニメ2期の発表がされるだろうとザワザワしていたんですけど、結果的には、2期の発表は無かったそうです(涙)
泣き崩れたファンも多いことでしょう
自分も泣きました(ウソです。。。でも本当にガッカリしました)
公式ホームページにも2期についての発表は何もありませんでしたよ(涙)(涙)
ラノベだと、『はたらく魔王さま』は10巻まで出ているけど、アニメ化されたのは2巻程度のボリュームみたいだから話のストックは充分だと思う
まぁ、アニメ化するのは予算的にも労力的にも容易なことではないのも承知していますが、どんなに面白いアニメでも期間が空きすぎてしまうと、興味が薄れてしまい2期が放送されるころには、「なんか盛り上がらない。。。」という事態を招くことも多々あります
そうなる前に『はたらく魔王さま』2期を。。。
そう思っている『はたらく魔王さま』ファンの人たちは多いのではないでしょうか?
もちろん自分もその一人です^^
今回のイベントでテレビアニメのフラグが立たなくて残念でしたけど、『はたらく魔王さま』は人気は十分ある作品だと思うので、来年には、『はたらく魔王さま』の2期を早々に見れることに期待です!
2013年12月31日火曜日
2013年12月29日日曜日
のんのんびより 2期をやるとしたら越谷兄はどうなる?
テレビアニメ『のんのんびより』が、とうとう最終回をむかえました(涙)
月曜日が大嫌いだったけど『のんのんびより』が放送されていた期間は、月曜日が待ち遠しくて仕方がありませんでした^^
『のんのんびより』は、物語が春から始まり、夏、秋、冬、そして春で今回の最終話になったわけだけど、中3の越谷兄は卒業ですよね
今回の最終話で越谷兄の卒業とか進路の話が伺えるのかと思いきや。。。
最終話の時期は、卒業式も終わり、春休みくらいでしょうか?
越谷兄の進路について全く触れらていませんでした
今回の越谷兄の行動は、宮内家が所有する山で草を食っているだけでしたねw
自分は、『のんのんびより』の2期は絶対に来ると思っているので、その時、越谷兄がどうなっているのか気になります
おそらく、このみちゃんみたいに地元の高校生になってると思うんだけど、学校での絡みがないと出番がかなり減ってしまうのでは?
と、余計な心配をしてしまいますw
はたして、みんな進級しているんだろうか?
そのあたり、原作ではどうなってるんだろうか?
ウィキペディアにもその辺は、触れらていなかったけど。。。
まさかの「サザエさん」みたいに不老設定か?
まぁ、最終回を向かえたばかりで、『のんのんびより』の2期を望んでいるという気の早い話なんですけど、原作のストックが少ないし、7月にはOAD付きの『のんのんびより 第7巻』が発売になるので、もし、2期をやるとしても、かなり先の話なんだろうなぁ
とりあえず、『のんのんびより』をさらに盛り上げるために、年末の「明おめ、にゃんぱすー!」をツイッターでつぶやくことにしよう!
月曜日が大嫌いだったけど『のんのんびより』が放送されていた期間は、月曜日が待ち遠しくて仕方がありませんでした^^
『のんのんびより』は、物語が春から始まり、夏、秋、冬、そして春で今回の最終話になったわけだけど、中3の越谷兄は卒業ですよね
今回の最終話で越谷兄の卒業とか進路の話が伺えるのかと思いきや。。。
最終話の時期は、卒業式も終わり、春休みくらいでしょうか?
越谷兄の進路について全く触れらていませんでした
今回の越谷兄の行動は、宮内家が所有する山で草を食っているだけでしたねw
自分は、『のんのんびより』の2期は絶対に来ると思っているので、その時、越谷兄がどうなっているのか気になります
おそらく、このみちゃんみたいに地元の高校生になってると思うんだけど、学校での絡みがないと出番がかなり減ってしまうのでは?
と、余計な心配をしてしまいますw
はたして、みんな進級しているんだろうか?
そのあたり、原作ではどうなってるんだろうか?
ウィキペディアにもその辺は、触れらていなかったけど。。。
まさかの「サザエさん」みたいに不老設定か?
まぁ、最終回を向かえたばかりで、『のんのんびより』の2期を望んでいるという気の早い話なんですけど、原作のストックが少ないし、7月にはOAD付きの『のんのんびより 第7巻』が発売になるので、もし、2期をやるとしても、かなり先の話なんだろうなぁ
とりあえず、『のんのんびより』をさらに盛り上げるために、年末の「明おめ、にゃんぱすー!」をツイッターでつぶやくことにしよう!
2013年12月25日水曜日
今まで知らなかったvimの便利な使い方
仕事上、linuxサーバー上で直にvimでファイルを編集することも結構あるんだけど、そういうときでも、何とか秀丸エディターでやってきたんだけど、さすがに、そろそろ面倒になってきましたw
特に、複数ファイルを扱うときに自分は、1ファイルづつターミナルのタブで開いて作業していたんだけど。。。
もうやめようと思う
今回vimの操作で出来るようになりたい項目はこちら
以上の操作をvimでこなせるようになりたい!
ちょっと調べればわかることばかりですけど^^;
一括インデントを入れる
vimで開いたソースコードのインデントを直すとき、自分はそこのブロックを秀丸にコピーしてインデントを直して、vimに貼りなおしていたんだけど、コピペミスが起こる恐れがあるのでvimで一括インデント操作できた方がいい
インデントのスペース数を決める(インデントスペース2の時)
:set shiftwidth=2
ctrl + vで縦にインデントを入れる場所を選択
shift + > でインデント
shift + < インデント削除
2スペース動く
文字列置換(ファイル全体)
awkとかsedで事足りるんだけどvimを一度、閉じないといけないのでvimの置換方法も覚えておこうと思う
:%s/変更/変更した/g
※後方参照は:%s/\(.*\)\.jpg/\1\.jpg/g
複数ファイル分割表示
冒頭でも書いたんだけど、作業ファイルの数だけターミナルのタブを開くので本当にめんどくさいし、ネットワークが悪い環境だとタブを開きすぎると、ターミナルが落ちることもあるので、スッキリさせたいw
:sp ファイル名・・・上下分割
:vp ファイル名・・・左右分割(できなかった)
ファイル間の移動 ctrl + w
vimでファイルを開いたままファイルを実行
vimでファイルを編集していて、ちょっと実行結果が見たい時に覚えておくと便利
:! php hoge.php
以上、これらのちょっとしたことで、vim操作の効率が上がると思うので、これからは積極的に使ってみることにしましたw
特に、複数ファイルを扱うときに自分は、1ファイルづつターミナルのタブで開いて作業していたんだけど。。。
もうやめようと思う
今回vimの操作で出来るようになりたい項目はこちら
- 一括インデントを入れる
- 文字列置換
- 複数ファイル分割表示vimでファイルを開きつつ、ファイルの実行
以上の操作をvimでこなせるようになりたい!
ちょっと調べればわかることばかりですけど^^;
一括インデントを入れる
vimで開いたソースコードのインデントを直すとき、自分はそこのブロックを秀丸にコピーしてインデントを直して、vimに貼りなおしていたんだけど、コピペミスが起こる恐れがあるのでvimで一括インデント操作できた方がいい
インデントのスペース数を決める(インデントスペース2の時)
:set shiftwidth=2
ctrl + vで縦にインデントを入れる場所を選択
shift + > でインデント
shift + < インデント削除
2スペース動く
文字列置換(ファイル全体)
awkとかsedで事足りるんだけどvimを一度、閉じないといけないのでvimの置換方法も覚えておこうと思う
:%s/変更/変更した/g
※後方参照は:%s/\(.*\)\.jpg/\1\.jpg/g
複数ファイル分割表示
冒頭でも書いたんだけど、作業ファイルの数だけターミナルのタブを開くので本当にめんどくさいし、ネットワークが悪い環境だとタブを開きすぎると、ターミナルが落ちることもあるので、スッキリさせたいw
:sp ファイル名・・・上下分割
:vp ファイル名・・・左右分割(できなかった)
ファイル間の移動 ctrl + w
vimでファイルを開いたままファイルを実行
vimでファイルを編集していて、ちょっと実行結果が見たい時に覚えておくと便利
:! php hoge.php
以上、これらのちょっとしたことで、vim操作の効率が上がると思うので、これからは積極的に使ってみることにしましたw
2013年12月22日日曜日
レンタルサーバーを借りる前にvagrantを使ってwindowsでlinuxに慣れよう!(接続編)
前回は、vagrantを立ち上げてwindows上でlinuxサーバーを立ち上げましたが、それだけでは何もできないので今回はlinuxサーバに接続したいと思います
レンタルサーバーなんかを使うときは、自宅のパソコンからレンタルサーバーにリモート接続しに行くんだけど、その時にsshクライアントなるツールを使います
sshクライアントはPuTTyとかTeraTermなど有名どころがありますが、自分はpoderosa(ポデローサ)を普段から使っているので、vagratで立ち上げたlinuxサーバーへの接続はpoderosaを使います
poderosaのインストール
poderosaダウンロードサイト:http://sourceforge.jp/projects/sfnet_poderosa
上記のサイトから「Poderosa-4.3.8b-bin.zip」をクリックしてzipファイルをダウンロード
ダウンロードしたPoderosa-4.3.8b-bin.zipを解凍したら、解凍したフォルダ名を「Poderosa」と名前を変更しておきます
自分は、「C:\Users\ユーザー名」のところに「Poderosa」フォルダを移動しておきました
※フォルダを置く場所は、自分が分かる場所で問題ないです(どこでもいいです)
「Poderosa」フォルダを開くと「Poderosa.exe」があるので、Poderosa.exeをクリックするとPoderosaが起動します
デスクトップにpoderosaのショートカットを作っておくと便利ですよw
poderosaでlinuxサーバーに接続
windowsのcmd を起動して前回で作成したプロジェクトディレクトリ「test」に移動してvagrant upでlinuxサーバーを起動しておく
poderosaを起動
赤マル部分をクリックすると「新規接続」のダイアログが表示されます
ホスト 127.0.0.1
ポート 2222
アカウント root
パスフレーズ vagrant
と入力したら「OK」をクリック
ログインが成功すると下記の画面になります
言語設定
以下のコマンドを張り付けてENTERを押してください
echo -e '#LANG="en_US.UTF-8"
LANG="ja_JP.UTF-8"
SYSFONT="latarcyrheb-sun16"
SURPORTED="ja_JP.UTF-8:ja_JP:ja:en_US.UTF-8:en_US:us"' > '/etc/sysconfig/i18n'
※ダイアログが出たときは「はい」を選択してください
設定を反映させます
source /etc/sysconfig/i18n
時間の設定
このままだと時刻がずれているので時刻をパソコンの時間と合わせます
コピペしてenterキーで実行してください
mv /etc/localtime /etc/localtime_org
ln -s /usr/share/zoneinfo/Asia/Tokyo /etc/localtime
[root@localhost ~]# date
Sat Dec 21 23:37:02 JST 2013
時刻がパソコンと同じになりました
linuxの基本コマンドとかも書きたかったんですが、とりあえずwindowsの環境上でlinuxで遊べるようになりましたw
レンタルサーバーなんかを使うときは、自宅のパソコンからレンタルサーバーにリモート接続しに行くんだけど、その時にsshクライアントなるツールを使います
sshクライアントはPuTTyとかTeraTermなど有名どころがありますが、自分はpoderosa(ポデローサ)を普段から使っているので、vagratで立ち上げたlinuxサーバーへの接続はpoderosaを使います
poderosaのインストール
poderosaダウンロードサイト:http://sourceforge.jp/projects/sfnet_poderosa
上記のサイトから「Poderosa-4.3.8b-bin.zip」をクリックしてzipファイルをダウンロード
ダウンロードしたPoderosa-4.3.8b-bin.zipを解凍したら、解凍したフォルダ名を「Poderosa」と名前を変更しておきます
自分は、「C:\Users\ユーザー名」のところに「Poderosa」フォルダを移動しておきました
※フォルダを置く場所は、自分が分かる場所で問題ないです(どこでもいいです)
「Poderosa」フォルダを開くと「Poderosa.exe」があるので、Poderosa.exeをクリックするとPoderosaが起動します
デスクトップにpoderosaのショートカットを作っておくと便利ですよw
poderosaでlinuxサーバーに接続
windowsのcmd を起動して前回で作成したプロジェクトディレクトリ「test」に移動してvagrant upでlinuxサーバーを起動しておく
poderosaを起動
赤マル部分をクリックすると「新規接続」のダイアログが表示されます
ホスト 127.0.0.1
ポート 2222
アカウント root
パスフレーズ vagrant
と入力したら「OK」をクリック
ログインが成功すると下記の画面になります
言語設定
以下のコマンドを張り付けてENTERを押してください
echo -e '#LANG="en_US.UTF-8"
LANG="ja_JP.UTF-8"
SYSFONT="latarcyrheb-sun16"
SURPORTED="ja_JP.UTF-8:ja_JP:ja:en_US.UTF-8:en_US:us"' > '/etc/sysconfig/i18n'
※ダイアログが出たときは「はい」を選択してください
設定を反映させます
source /etc/sysconfig/i18n
時間の設定
このままだと時刻がずれているので時刻をパソコンの時間と合わせます
コピペしてenterキーで実行してください
mv /etc/localtime /etc/localtime_org
ln -s /usr/share/zoneinfo/Asia/Tokyo /etc/localtime
[root@localhost ~]# date
Sat Dec 21 23:37:02 JST 2013
時刻がパソコンと同じになりました
linuxの基本コマンドとかも書きたかったんですが、とりあえずwindowsの環境上でlinuxで遊べるようになりましたw
2013年12月20日金曜日
レンタルサーバーを借りる前にvagrantを使ってwindowsでlinuxに慣れよう!(インストール編)
前回は、vagrantを使ってwindows上でlinuxいじれるよ
という話をしました
前回の記事はこちらhttp://taropohci.blogspot.com/2013/12/vagrantwindowslinux.html
今回は、実際にvagrantをインストールしてみますw
VirtualBoxのダウンロードとインストール
https://www.virtualbox.org/wiki/Downloads
上記のサイトからVirtualBox x.x.x for Windows hostsのインストーラーをダウンロード
ダウンロードしたインストーラーに従ってインストール
Vagrantのダウンロードとインストール
※インストール終了後にPCの再起動が必要になるのでご注意をw
http://downloads.vagrantup.com
最新のディレクトリをクリック
Vagrant_X.X.X.msiのインストーラーをダウンロード
インストーラーを起動してインストール開始
windowsのCMDを起動する
「windowボタン + r」で「ファイル名を指定して実行」を起動
「cmd」と入力して「OK」をクリック
上記のCMDの画面が表示される
非常に見づらくて申し訳ないんだけど、赤線のところが現在いる場所で自分の場合は「C:\Users\me」となっていますが、「me」の部分は人それぞれ異なります
※コマンドプロンプトの詳しい使い方を知りたい方はこちら(リンク切れていたらゴメン。。。)
http://www.k-tanaka.net/cmd
vagrantにbase boxの追加
今回、OSはCentOS 6.4 32bit版を使う
※windowsが64bitでも32bitで問題なし。 64bit版を使うとwindowsのBIOS設定で「VT-x/AMD-V」というヤツを変更しなければならない。。。
面倒なので32bit版でやろう!
起動したCMDに下記のコマンドを実行
vagrant box add centos_6_4 http://developer.nrel.gov/downloads/vagrant-boxes/CentOS-6.4-i386-v20130731.box
コマンドの意味は「vagrant box add [追加するボックス名] [virtualbox | virtualboxダウンロードURL]」です
成功すると上記のような画面になります
vagrant box list
とコマンドを打つと、今回、作ったvirtualbox「centos_6_4」ができたのが確認できます
プロジェクトを作ってvagrantを起動してみる
mkdir test
とコマンドを打ってディレクトリを作成
cd test
でテストディレクトリに移動
※適当なwindowsフォルダをクリックしてアドレスバーに「C:\Users\{ユーザー}\test」と入れてenterキーで作業ディレクトリに移動できます
vagrant init centos_6_4
とコマンドを打ってtestディレクトリで使うベースになるboxを指定
空のディレクトリに「.vagrant」フォルダと「Vagrantfile」ファイルが作成される
最後に
vagrant up
でサーバーを起動
起動に成功すると上記の画面になります
vagarantを停止させるコマンドはvagrant haltです
今回はvagrantをインストールして起動しただけですが、次回(接続編)は実際に起動したサーバーの中に入りたいと思います
今回は以上です
という話をしました
前回の記事はこちらhttp://taropohci.blogspot.com/2013/12/vagrantwindowslinux.html
今回は、実際にvagrantをインストールしてみますw
VirtualBoxのダウンロードとインストール
https://www.virtualbox.org/wiki/Downloads
上記のサイトからVirtualBox x.x.x for Windows hostsのインストーラーをダウンロード
ダウンロードしたインストーラーに従ってインストール
Vagrantのダウンロードとインストール
※インストール終了後にPCの再起動が必要になるのでご注意をw
http://downloads.vagrantup.com
最新のディレクトリをクリック
Vagrant_X.X.X.msiのインストーラーをダウンロード
インストーラーを起動してインストール開始
windowsのCMDを起動する
「windowボタン + r」で「ファイル名を指定して実行」を起動
「cmd」と入力して「OK」をクリック
上記のCMDの画面が表示される
非常に見づらくて申し訳ないんだけど、赤線のところが現在いる場所で自分の場合は「C:\Users\me」となっていますが、「me」の部分は人それぞれ異なります
※コマンドプロンプトの詳しい使い方を知りたい方はこちら(リンク切れていたらゴメン。。。)
http://www.k-tanaka.net/cmd
vagrantにbase boxの追加
今回、OSはCentOS 6.4 32bit版を使う
※windowsが64bitでも32bitで問題なし。 64bit版を使うとwindowsのBIOS設定で「VT-x/AMD-V」というヤツを変更しなければならない。。。
面倒なので32bit版でやろう!
起動したCMDに下記のコマンドを実行
vagrant box add centos_6_4 http://developer.nrel.gov/downloads/vagrant-boxes/CentOS-6.4-i386-v20130731.box
コマンドの意味は「vagrant box add [追加するボックス名] [virtualbox | virtualboxダウンロードURL]」です
vagrant box list
とコマンドを打つと、今回、作ったvirtualbox「centos_6_4」ができたのが確認できます
プロジェクトを作ってvagrantを起動してみる
mkdir test
とコマンドを打ってディレクトリを作成
cd test
でテストディレクトリに移動
※適当なwindowsフォルダをクリックしてアドレスバーに「C:\Users\{ユーザー}\test」と入れてenterキーで作業ディレクトリに移動できます
vagrant init centos_6_4
とコマンドを打ってtestディレクトリで使うベースになるboxを指定
最後に
vagrant up
でサーバーを起動
起動に成功すると上記の画面になります
vagarantを停止させるコマンドはvagrant haltです
今回はvagrantをインストールして起動しただけですが、次回(接続編)は実際に起動したサーバーの中に入りたいと思います
今回は以上です
2013年12月17日火曜日
レンタルサーバーを借りる前にvagrantを使ってwindowsでlinuxに慣れよう!(前置き)
vagrantはwindowsやMac上でlinuxの仮想環境を作ることができるツールです
cygwinとかvmwareとかcolinuxというvagrantと同じく仮想環境を作るものがあるけど、自分が使った中では、vagrantがダントツで簡単で扱いやすいです
さらにpackage化すると他の人と簡単に構築したlinux環境を共有できるのも嬉しいポイントです
プロのウェブプログラマーもノートパソコンにlinuxの仮想環境を作って、そこでローカル開発してからステージングサーバー(テスト用)、本番サーバーに作業を反映することが多いです
ちなみにvagrantで作るlinuxサーバーと本当のlinuxサーバーの違いはほとんどありません
cygwinは、結構違いがあったw
初心者プログラマーとかアフィリエイターの人たちは、レンタルサーバーを借りる前にvagrantでlinux環境に慣れて、wordpressとか準備してからレンタルサーバーを借りた方がいいと思います
準備しないでレンタルサーバーに契約してしまうと、しばらくの間はそのレンタルサーバーが遊んでしまう状態になってしまうので、サーバー代がもったいないですよね?
レンタルサーバーってコントロールパネルでしか操作できないのか?
いや、コマンドレベルでも操作が必要なはず!
まぁ、知っておいて損はない技術だと思います(笑い)
話がちょっと脱線しましたが、vagrantを使うとwindowsやMac上でlinuxサーバーをいじれるということです
次回はwindows8.1でvagrantをインストールしていきますw
※windows7でもwindows8でもおそらく手順は変わらないと思う
ということで。。。次回に続く
cygwinとかvmwareとかcolinuxというvagrantと同じく仮想環境を作るものがあるけど、自分が使った中では、vagrantがダントツで簡単で扱いやすいです
さらにpackage化すると他の人と簡単に構築したlinux環境を共有できるのも嬉しいポイントです
プロのウェブプログラマーもノートパソコンにlinuxの仮想環境を作って、そこでローカル開発してからステージングサーバー(テスト用)、本番サーバーに作業を反映することが多いです
ちなみにvagrantで作るlinuxサーバーと本当のlinuxサーバーの違いはほとんどありません
cygwinは、結構違いがあったw
初心者プログラマーとかアフィリエイターの人たちは、レンタルサーバーを借りる前にvagrantでlinux環境に慣れて、wordpressとか準備してからレンタルサーバーを借りた方がいいと思います
準備しないでレンタルサーバーに契約してしまうと、しばらくの間はそのレンタルサーバーが遊んでしまう状態になってしまうので、サーバー代がもったいないですよね?
レンタルサーバーってコントロールパネルでしか操作できないのか?
いや、コマンドレベルでも操作が必要なはず!
まぁ、知っておいて損はない技術だと思います(笑い)
話がちょっと脱線しましたが、vagrantを使うとwindowsやMac上でlinuxサーバーをいじれるということです
次回はwindows8.1でvagrantをインストールしていきますw
※windows7でもwindows8でもおそらく手順は変わらないと思う
ということで。。。次回に続く
2013年12月16日月曜日
初めて入ったラーメン屋さんでの事件 その二
今回は、前回の記事の続きです
前回の記事を読んでない、けしからん、君!
前回の記事はこちら「初めて入ったラーメン屋さんでの事件」
続き、はじまるよー!
カウンターの正面をよく見てみるとカウンターと同化した見開きできるであろう、通常メニューが。。。
まったく気づかなかった
店長おすすめメニューが通常メニューの前に置かれていて、通常メニューが一目では見えない状態になっていた
通常メニューを手にしてみようかと思ったけど、見たら思いっきり後悔しそうだったので、通常メニューを手にするのはやめることにした
味噌タンタン麺を待っている間、「何で、分かりにくい場所に通常メニュー置くんだよ」とか「あの時、目さえ合わなければ。。。」とか「しかし、店内暑いなぁ」とか「味噌タンタン麺、そんなにたべたくないなぁ。。。」とか「醤油ラーメン。。。」という思いが頭の中でグルグル回って、すでにテンションがガタ落ちでしたw
通常メニューの場所については、自分より後に入った二人組のお客さんも、ぺらメニューを先に見て「メニューこれだけ?」と店員さんに聞いていたので、本当に気づきずらいのだと思う
自分にも少しの聞く勇気があったのなら。。。
味噌タンタン麺がカウンターに届けられ、味噌タンタン麺を食べ始めました
まぁ、味噌タンタン麺自体は美味しかったんだけど、今日、自分が求めていたモノとは違う。。。
テンションが落ちた気分のまま味噌タンタン麺を食べていると、室内が暑いうえに体も暖まり、顔から汗がもろにふき出してきたw
U字カウンターだから斜め向かいのお客さんの顔も見えるし、店員さんとの距離も近くて、店内で一人、汗ダクで食べているのが、だんだん恥ずかしくなってきて、ラーメンを味わうどころか早くお店から出たい衝動に駆られました
しかし、味噌タンタン麺はどんぶりの中にたっぷりと残っているし、こんなに残したらお店の人に悪い気がして、せめて、麺と具だけは完食しよう、そして早くお店から出ようとガンバって食べていたんだけど、暑さと恥ずかしさで、もう味噌タンタン麺の味なんぞわかりませんでしたw
食べたくもないものを恥ずかしい思いをしながら食べる
もはや、拷問です
お店に入る前のころが、懐かしい(涙)
麺と具を何とか食べきり、申し訳ないがスープはガッツリ残して、そそくさとお会計を済ませ、ダウンジャケットを持ってお店の外に出たんだけど、なんか一食分損した気分でガッカリでした
お腹をリセットして味噌タンタン麺は、無かったことにしたかった。。。
軽い気持ちで入ったラーメン屋で、ラーメンではなく、修羅場を味わうとは思いませんでしたw
前回の記事を読んでない、けしからん、君!
前回の記事はこちら「初めて入ったラーメン屋さんでの事件」
続き、はじまるよー!
カウンターの正面をよく見てみるとカウンターと同化した見開きできるであろう、通常メニューが。。。
まったく気づかなかった
店長おすすめメニューが通常メニューの前に置かれていて、通常メニューが一目では見えない状態になっていた
通常メニューを手にしてみようかと思ったけど、見たら思いっきり後悔しそうだったので、通常メニューを手にするのはやめることにした
味噌タンタン麺を待っている間、「何で、分かりにくい場所に通常メニュー置くんだよ」とか「あの時、目さえ合わなければ。。。」とか「しかし、店内暑いなぁ」とか「味噌タンタン麺、そんなにたべたくないなぁ。。。」とか「醤油ラーメン。。。」という思いが頭の中でグルグル回って、すでにテンションがガタ落ちでしたw
通常メニューの場所については、自分より後に入った二人組のお客さんも、ぺらメニューを先に見て「メニューこれだけ?」と店員さんに聞いていたので、本当に気づきずらいのだと思う
自分にも少しの聞く勇気があったのなら。。。
味噌タンタン麺がカウンターに届けられ、味噌タンタン麺を食べ始めました
まぁ、味噌タンタン麺自体は美味しかったんだけど、今日、自分が求めていたモノとは違う。。。
テンションが落ちた気分のまま味噌タンタン麺を食べていると、室内が暑いうえに体も暖まり、顔から汗がもろにふき出してきたw
U字カウンターだから斜め向かいのお客さんの顔も見えるし、店員さんとの距離も近くて、店内で一人、汗ダクで食べているのが、だんだん恥ずかしくなってきて、ラーメンを味わうどころか早くお店から出たい衝動に駆られました
しかし、味噌タンタン麺はどんぶりの中にたっぷりと残っているし、こんなに残したらお店の人に悪い気がして、せめて、麺と具だけは完食しよう、そして早くお店から出ようとガンバって食べていたんだけど、暑さと恥ずかしさで、もう味噌タンタン麺の味なんぞわかりませんでしたw
食べたくもないものを恥ずかしい思いをしながら食べる
もはや、拷問です
お店に入る前のころが、懐かしい(涙)
麺と具を何とか食べきり、申し訳ないがスープはガッツリ残して、そそくさとお会計を済ませ、ダウンジャケットを持ってお店の外に出たんだけど、なんか一食分損した気分でガッカリでした
お腹をリセットして味噌タンタン麺は、無かったことにしたかった。。。
軽い気持ちで入ったラーメン屋で、ラーメンではなく、修羅場を味わうとは思いませんでしたw
2013年12月15日日曜日
初めて入ったラーメン屋さんでの事件
今日のお昼に、駅近くのラーメン屋に行ったんだけど、まんまとハマりましたw
別にそのラーメン屋のラーメンが不味かったとか感じ悪いというわけではなく、ちょっとしたアクシデントが重なりガッカリしたお昼になってしまいました(涙)
朝10時半くらいに起きた自分は三十分ほどボーっとして、おなかが何となく減ったので駅の方にラーメンでも食べに行こうかと思い、腹を減らせるために歩いて出向いた
以前から、気になっていたラーメン屋が二軒ほどあったので、ワクワクしながらどちらのラーメン屋にしようか考えていたら、そのうちの一軒のラーメン屋に到着してしまった
店内の様子を伺おうとしたらドア付近に店長らしい男が外の様子を伺っていて、ちょうど目が合ってしまった(汗)
くそっ!
なんか気まずい。。。
もう一軒の様子も見ておきたかったんだけど、ここで去ったらこのラーメン屋に戻りずらいと思い、外のメニューにシンプルで美味しそうな醤油ラーメンの写真があったので、入ってみることにしました
お店に入ると、すぐに店内の暑さに気づきました
そして、さっき目の合った店長が大きな声で「いらっしゃいませ!カウンター席どうぞ」といった
見渡してみても、吉牛みたいなU字のカウンター席しかねーじゃねーか!!
と心の中で思いつつ、空いていた厨房近くの席に座ると。。。
アホみたいに温度が暑い(汗)
席に座った瞬間に蒸し暑さが押し寄せてくる。。。
厨房に一番近い席に座っていた隣のおばさんはダウンジャケット着たまま小説を読みつつラーメンを涼しげにススっていやがるw
マジか?
とにかく、室内が暑いので自分は着ていたダウンを脱いだがまだ暑い。。。
ダウンの下に着ていたパーカーも脱ぎたかったんだけど、パーカーを脱ぐとTシャツになってしまうので、それはアホっぽいと思い脱ぐのを我慢してた
「こんな、暑い店内で熱いラーメンなんか食べられんよ!入らなきゃよかった」と思いつつ、とりあえず、メニューを手にしてみたら、店長おすすめメニューと書いてあるぺらのメニューで、そこにはこってり濃厚とんこつラーメンのメニューしか無くて、開発部長おすすめと書いてあるもう一枚のぺらメニューを手にしたら味噌タンタン麺のみしか載っていなかった。。。
あれ? 外に貼ってあったあっさり醤油ラーメンは?
メニューこんだけ?
濃厚とんこつらーめも味噌タンタン麺も食べたい気分ではないんだけど。。。
さすがにこの状態から店を出るわけにもいかず、泣く泣く、濃厚とんこつよりは、あっさりしているであろう味噌タンタン麺を注文して、周りを見回してみる。。。
と何やら壁にその他のメニューが!
くそ~っ! 注文しちゃったよ(涙)
長くなりそうなので「初めて入ったラーメン屋さんでの事件 その二」に続きます^^;
別にそのラーメン屋のラーメンが不味かったとか感じ悪いというわけではなく、ちょっとしたアクシデントが重なりガッカリしたお昼になってしまいました(涙)
朝10時半くらいに起きた自分は三十分ほどボーっとして、おなかが何となく減ったので駅の方にラーメンでも食べに行こうかと思い、腹を減らせるために歩いて出向いた
以前から、気になっていたラーメン屋が二軒ほどあったので、ワクワクしながらどちらのラーメン屋にしようか考えていたら、そのうちの一軒のラーメン屋に到着してしまった
店内の様子を伺おうとしたらドア付近に店長らしい男が外の様子を伺っていて、ちょうど目が合ってしまった(汗)
くそっ!
なんか気まずい。。。
もう一軒の様子も見ておきたかったんだけど、ここで去ったらこのラーメン屋に戻りずらいと思い、外のメニューにシンプルで美味しそうな醤油ラーメンの写真があったので、入ってみることにしました
お店に入ると、すぐに店内の暑さに気づきました
そして、さっき目の合った店長が大きな声で「いらっしゃいませ!カウンター席どうぞ」といった
見渡してみても、吉牛みたいなU字のカウンター席しかねーじゃねーか!!
と心の中で思いつつ、空いていた厨房近くの席に座ると。。。
アホみたいに温度が暑い(汗)
席に座った瞬間に蒸し暑さが押し寄せてくる。。。
厨房に一番近い席に座っていた隣のおばさんはダウンジャケット着たまま小説を読みつつラーメンを涼しげにススっていやがるw
マジか?
とにかく、室内が暑いので自分は着ていたダウンを脱いだがまだ暑い。。。
ダウンの下に着ていたパーカーも脱ぎたかったんだけど、パーカーを脱ぐとTシャツになってしまうので、それはアホっぽいと思い脱ぐのを我慢してた
「こんな、暑い店内で熱いラーメンなんか食べられんよ!入らなきゃよかった」と思いつつ、とりあえず、メニューを手にしてみたら、店長おすすめメニューと書いてあるぺらのメニューで、そこにはこってり濃厚とんこつラーメンのメニューしか無くて、開発部長おすすめと書いてあるもう一枚のぺらメニューを手にしたら味噌タンタン麺のみしか載っていなかった。。。
あれ? 外に貼ってあったあっさり醤油ラーメンは?
メニューこんだけ?
濃厚とんこつらーめも味噌タンタン麺も食べたい気分ではないんだけど。。。
さすがにこの状態から店を出るわけにもいかず、泣く泣く、濃厚とんこつよりは、あっさりしているであろう味噌タンタン麺を注文して、周りを見回してみる。。。
と何やら壁にその他のメニューが!
くそ~っ! 注文しちゃったよ(涙)
長くなりそうなので「初めて入ったラーメン屋さんでの事件 その二」に続きます^^;
2013年12月12日木曜日
windows8.1で本当に邪魔だと思う4機能
windowsXPとかwindows7を使っていたユーザーがwindows8もしくはwindows8.1に乗り換えると、まぁ~、使いづらいと思うのではないでしょうか?
マイクロソフトは画面タッチ機能ありきでメトロ押ししてるから、デスクトップやノートパソコンのユーザーにとっては本当に使いづらい(汗)
そんな邪魔な機能を邪魔機能として紹介w
邪魔機能1:widowボタン
従来、windowボタンをクリックするとスタートメニューが表示表示されるけど、windows8系ではメトロ画面とwindows画面の切り替えになっている
メトロがやかましいので、「Classic Shell」というパッチをインストールして、windows7風のスタートメニューに変更しました
関連記事:windows8.1のスタートメニューがやっぱりダメなのでClassic Shell復活
邪魔機能2:windowsスタート時のメトロ画面
本体を手にし操作するスマホやタブレットには、画面タッチ機能は必要不可欠だけど、キーボードとマウスで操作するデスクトップとノートパソコンにはメトロは、単なるウザい画面でしかない。。。
そこでwindows起動時に従来のwindows画面から開始できるように変更
邪魔機能1でClassic Shellをインストールしたら
windowボタンにカーソルをのせて右クリック
「設定」をクリック
「Windows8.1の設定」のタブをクリック
「起動時にメトロのスタート画面をスキップし、デスクトップを表示する」にチェック
「OK」をクリック
これで、windows起動時にメトロではなく従来のwindowsのデスクトップが表示されますw
邪魔機能3:チャーム
いろいろ作業しているとチャームがやたら出てきてウザい。。。
カーソルととタッチパッドの設定を変更しました
関連記事:ノートPC windows8.1のチャームをコントロールパネルから無効にする方法
邪魔機能4:自動輝度センサー
ディスプレイにあたる光が暗くなるとディスプレも暗くなる。。。
そして、部屋の明かりをつけないとディスプレイが明るくならない
関連記事:NEC LaVie windows8.1の自動輝度センサーをoffにする方法
以上、windows8.1を使っているときに本当に邪魔だと感じた4の機能です
これらの問題を解消したら、windows8系でもwindows7と同じ使い勝手になってホントに使いやすくなりましたよw
マイクロソフトは画面タッチ機能ありきでメトロ押ししてるから、デスクトップやノートパソコンのユーザーにとっては本当に使いづらい(汗)
そんな邪魔な機能を邪魔機能として紹介w
邪魔機能1:widowボタン
従来、windowボタンをクリックするとスタートメニューが表示表示されるけど、windows8系ではメトロ画面とwindows画面の切り替えになっている
メトロがやかましいので、「Classic Shell」というパッチをインストールして、windows7風のスタートメニューに変更しました
関連記事:windows8.1のスタートメニューがやっぱりダメなのでClassic Shell復活
邪魔機能2:windowsスタート時のメトロ画面
本体を手にし操作するスマホやタブレットには、画面タッチ機能は必要不可欠だけど、キーボードとマウスで操作するデスクトップとノートパソコンにはメトロは、単なるウザい画面でしかない。。。
そこでwindows起動時に従来のwindows画面から開始できるように変更
邪魔機能1でClassic Shellをインストールしたら
windowボタンにカーソルをのせて右クリック
「設定」をクリック
「Windows8.1の設定」のタブをクリック
「起動時にメトロのスタート画面をスキップし、デスクトップを表示する」にチェック
「OK」をクリック
これで、windows起動時にメトロではなく従来のwindowsのデスクトップが表示されますw
邪魔機能3:チャーム
いろいろ作業しているとチャームがやたら出てきてウザい。。。
カーソルととタッチパッドの設定を変更しました
関連記事:ノートPC windows8.1のチャームをコントロールパネルから無効にする方法
邪魔機能4:自動輝度センサー
ディスプレイにあたる光が暗くなるとディスプレも暗くなる。。。
そして、部屋の明かりをつけないとディスプレイが明るくならない
関連記事:NEC LaVie windows8.1の自動輝度センサーをoffにする方法
以上、windows8.1を使っているときに本当に邪魔だと感じた4の機能です
これらの問題を解消したら、windows8系でもwindows7と同じ使い勝手になってホントに使いやすくなりましたよw
2013年12月10日火曜日
温かいそば+天かす=「たぬきそば」的な食べ物は、「たぬきそば」を止めて改名した方がいいと思う
突然ですが「そば」って好きですか?
自分はかなり好きですw
あらゆる麺類の中で「そば」が一番好きです
あなたは、何「そば」が好きですか?
天ぷらそばですか?
ざるそばですか?
カレーそばですか?
自分は断然、「たぬきそば」です!
ちなみに、自分が言っている「たぬきそば」は、そば+天かすのヤツです
ざるそばも好きですが、やはり「たぬきそば」ですね
「そば」好きではありますが、別にそば通ということではありません
基本的には、立ち食いソバか、自宅そばです。。。
ごくまれに、立ち食いソバ屋より、ちょっと高い蕎麦屋に行くくらいです
「なんだ、そばのことわかってないじゃん」と言われそうですが、正直わかっていませんw
でも、そばメニューの中で「たぬきそば」が一番好きなのでしょうがない
とまぁ、そばメニューの中で自分が一番好きな「たぬきそば」なんですが、どうやらあまり人気は無いようです(涙)
ちょっと古いですが、マイナビニュースに「立ち食いそばの好きなメニュー何ですか?」
という記事の中にメニューランキングがあるんだけど、その中に「たぬきそば」がない。。。
第10位以下に、たぬきうどん、冷やしたぬきはあっても、「たぬきそば」がない
マジか?
自分はそば屋と言えば、ざるそば(もりそば)天ぷらそば、たぬきそば、きつねうどんのイメージだったんだけど、「たぬきそば」がランク外にすら載っていなんて。。。
たぬき=温かいそば+天かすなんだけど、何故うどん?何故、冷やし?
まぁ、よくよく考えてみると、立ち食いじゃない蕎麦屋とかだと、「たぬきそば」をメニューに入れていないところもあるし、関西では「たぬきそば」がなくて、天かすはカウンターに置いてあって自由に入れられと聞いたことがある
確かに、天かすは、そもそも捨ててしまう部分だけど、どうせ捨ててしまうのなら無料サービスとしてお客さんに使ってもらおうという関西人の心意気なんだろう
天かすをのせただけのそばを「たぬきそば」と言って、天かす代をプラスした料金を関西の人に請求したら、それは関西人の逆鱗に触れてしまうだろう
だって、天かすはご自由にお取りくださいなのだから、かけそば代だけで「たぬきそば」が食べらるわけだから。。。
あと、インスタントそばで「たぬきそば」も、かき揚げ風なものを上に乗せるしな。。。
勝手にいろいろ考えた結果、「たぬきそば」は、何気に影が薄いのではないかという結論になった
「たぬき」は、地方によって扱いが違うみたいだから、「たぬきそば」という認識が低くてランク外にも載らなかったんだと思う
ということで、たぬきうどん、冷やしたぬきと差別化を図るために、温かいソバ+天かすは、「揚げ玉そば」とか「天かすそば」と名乗れば今度は、ランキングに「揚げ玉そば」とか「天かすそば」として名前ぐらいは出るのではないだろうかw
まぁ、美味しければ呼び方なんて、なんでもいいんですけどね^^
自分はかなり好きですw
あらゆる麺類の中で「そば」が一番好きです
あなたは、何「そば」が好きですか?
天ぷらそばですか?
ざるそばですか?
カレーそばですか?
自分は断然、「たぬきそば」です!
ちなみに、自分が言っている「たぬきそば」は、そば+天かすのヤツです
ざるそばも好きですが、やはり「たぬきそば」ですね
「そば」好きではありますが、別にそば通ということではありません
基本的には、立ち食いソバか、自宅そばです。。。
ごくまれに、立ち食いソバ屋より、ちょっと高い蕎麦屋に行くくらいです
「なんだ、そばのことわかってないじゃん」と言われそうですが、正直わかっていませんw
でも、そばメニューの中で「たぬきそば」が一番好きなのでしょうがない
とまぁ、そばメニューの中で自分が一番好きな「たぬきそば」なんですが、どうやらあまり人気は無いようです(涙)
ちょっと古いですが、マイナビニュースに「立ち食いそばの好きなメニュー何ですか?」
という記事の中にメニューランキングがあるんだけど、その中に「たぬきそば」がない。。。
第10位以下に、たぬきうどん、冷やしたぬきはあっても、「たぬきそば」がない
マジか?
自分はそば屋と言えば、ざるそば(もりそば)天ぷらそば、たぬきそば、きつねうどんのイメージだったんだけど、「たぬきそば」がランク外にすら載っていなんて。。。
たぬき=温かいそば+天かすなんだけど、何故うどん?何故、冷やし?
まぁ、よくよく考えてみると、立ち食いじゃない蕎麦屋とかだと、「たぬきそば」をメニューに入れていないところもあるし、関西では「たぬきそば」がなくて、天かすはカウンターに置いてあって自由に入れられと聞いたことがある
確かに、天かすは、そもそも捨ててしまう部分だけど、どうせ捨ててしまうのなら無料サービスとしてお客さんに使ってもらおうという関西人の心意気なんだろう
天かすをのせただけのそばを「たぬきそば」と言って、天かす代をプラスした料金を関西の人に請求したら、それは関西人の逆鱗に触れてしまうだろう
だって、天かすはご自由にお取りくださいなのだから、かけそば代だけで「たぬきそば」が食べらるわけだから。。。
あと、インスタントそばで「たぬきそば」も、かき揚げ風なものを上に乗せるしな。。。
勝手にいろいろ考えた結果、「たぬきそば」は、何気に影が薄いのではないかという結論になった
「たぬき」は、地方によって扱いが違うみたいだから、「たぬきそば」という認識が低くてランク外にも載らなかったんだと思う
ということで、たぬきうどん、冷やしたぬきと差別化を図るために、温かいソバ+天かすは、「揚げ玉そば」とか「天かすそば」と名乗れば今度は、ランキングに「揚げ玉そば」とか「天かすそば」として名前ぐらいは出るのではないだろうかw
まぁ、美味しければ呼び方なんて、なんでもいいんですけどね^^
2013年12月8日日曜日
夜桜四重奏(YZQ)前回のアニメ化版とOVDを見ないとストーリーがわからない仕様?
今期、「のんのんびより」「キルラキル」の他に気に入っているアニメが「夜桜四重奏」※以下、YZQ
今回のYZQは、再アニメ化とのことですが、前回のアニメ化とOVDを見ていないせいかストーリーをちゃんと把握していないような気がするw
前回のアニメ化と今期のYZQはストーリーが違うのでしょうか?
なんだか、気になる。。。
9話放送後の現時点では正直、話がザックリとしか分からない、重要なポイントが何だかぼんやりした感じ
比泉家の昔の当主、ヒメやことはの過去が、もっと分からないとなかなか理解できないと思う
まぁ、YZQは、登場キャラ多いから、細かくそれぞれのエピソードを書いていくのも今回の放送枠に収まらないんでしょうけど
やはり、初回YZQとOVDを見ないと分からないのだろうか?
とりあえず、今はキャラと雰囲気で楽しめているけどw
ところで今回YZQは、9話でオープニングが変わった!
おおおっ!!!
もしや、2クールやるのかと思い、ヨザクラの公式ホームページでDVDをチェック!
発売が第6巻までになっているので2話で1巻として、12話で終了のようです(涙)
YZQはとりあえず今期で一旦、終わってしまうのか?
続いてくれたら、嬉しいんだけど。。。
残り、おそらく、あと3話でどれくらいストーリーが進むのか楽しみです^^
今回のYZQは、再アニメ化とのことですが、前回のアニメ化とOVDを見ていないせいかストーリーをちゃんと把握していないような気がするw
前回のアニメ化と今期のYZQはストーリーが違うのでしょうか?
なんだか、気になる。。。
9話放送後の現時点では正直、話がザックリとしか分からない、重要なポイントが何だかぼんやりした感じ
比泉家の昔の当主、ヒメやことはの過去が、もっと分からないとなかなか理解できないと思う
まぁ、YZQは、登場キャラ多いから、細かくそれぞれのエピソードを書いていくのも今回の放送枠に収まらないんでしょうけど
やはり、初回YZQとOVDを見ないと分からないのだろうか?
とりあえず、今はキャラと雰囲気で楽しめているけどw
ところで今回YZQは、9話でオープニングが変わった!
おおおっ!!!
もしや、2クールやるのかと思い、ヨザクラの公式ホームページでDVDをチェック!
発売が第6巻までになっているので2話で1巻として、12話で終了のようです(涙)
YZQはとりあえず今期で一旦、終わってしまうのか?
続いてくれたら、嬉しいんだけど。。。
残り、おそらく、あと3話でどれくらいストーリーが進むのか楽しみです^^
2013年12月7日土曜日
スマホ DQポータルでドラクエⅠを無料でちょっとだけやってみた
『ドラゴンクエストⅠ』は何度かコンプリートしたことあるんですが、もうかなり昔のことなので、結構いろいろ忘れているし懐かしい気持ちが勝りダウンロードしてしまいました
ポータル画面はこんな感じ
下の勇者ボタンで『ドラゴンクエストⅠ』がスタートします
勇者ボタンを押すとドラゴンクエストのタイトルとオープニングテーマが始まって、いよいよゲームスタート
画面下に見えるのがコントローラーで一番左下の左右の矢印ボタンを押すと左、真ん中、右とコントローラーの位置を変えられます
不慣れのせいか移動が若干難しいですw
お城の中とかダンジョンだと曲がるのにちょっと苦労します^^;
ポータル画面はこんな感じ
下の勇者ボタンで『ドラゴンクエストⅠ』がスタートします
勇者ボタンを押すとドラゴンクエストのタイトルとオープニングテーマが始まって、いよいよゲームスタート
お~っ!懐かしいくかつ、かっこいい!!!
始まりは、ラダトームの城 王様の部屋から
画像が切れているわけではなく、フィールドが画面に収まってないだけです。。。
横に移動するとスクロールします
ふらっとラダトームの城の外に出てみました
不慣れのせいか移動が若干難しいですw
お城の中とかダンジョンだと曲がるのにちょっと苦労します^^;
戦闘シーン!
昔のドラクエとの違いが分かりますね
背景がカッコよくなった
たぶん。。。
ブログだと伝えられないんだけどBGMも昔のドラクエの所々で耳にするメロディーが残りつつもリッチになっています
ヘッドホン付けてのプレイがおすすめです
何度かドラクエⅠやったことがあっても、ユーザーがのめり込めるようにスクエニさんが作っているんですね
レベル4まで行ったけど、ドラクエⅠほとんど覚えてないので新しいゲーム感覚で楽しいですw
2013年12月6日金曜日
ノートPC windows8.1のチャームをコントロールパネルから無効にする方法
現在、自宅でメインに使っているwindows8のノートPC
せっかくのノートPCなので持ち運びや作業環境を考えてマウスを使わないようにしています
てか。。。
マウスを持っていませんw
ということでノートPCの操作は、もっぱらキーボードのショートカットとタッチパッドで行っているんだけど、windows8から備わったチャームがメチャクチャ作業の邪魔になって困ってました(汗)
以前、チャームの無効化をネットで調べて、レジストリを変更するやり方は簡単に見つかったんだけど、コントロールパネルの操作でチャームを無効化する方法が見つかりませんでした
windows8はそこまでしてユーザーにチャームを使わせたいのか?
とりあえず今回はコントロールパネルからチャームを無効化する方法です
ちなみに設定を変更したときの自分のノートPCのOSはwindows8.1ですが、おそらくwindows8でも同じ操作でできると思います。。。
絶対ではないですけどw
まず、チャームが表示されるのは、
マウスポインタが画面の右上の角に行った時
ノートPCではタッチパットで右端からスワイプした時
なので、二つの設定を変更する必要があります
まず、「windowボタン + cボタン」でチャームを表示(もしくは、マウスを右上角に移動)
上画像の赤丸部分の「設定」をクリックして設定画面を表示
「コントロールパネル」をクリックしてコントロールパネルを表示させる
コントロールパネルの中の「デスクトップのカスタマイズ」をクリック
「タスクバーとナビゲーション」項目の下、赤丸部分「ナビゲーションのプロパティ」をクリック
青マル部分の「右上隅をポイントしたときにチャームを表示する」のチェックボックスをクリックしてチェックを外す
緑のマル部分の「適用」をクリックして「OK」をクリック
以上でマウスポインタが右上隅をポイントしてもチャームが表示されなくなります
windows8のデスクトップユーザーは、マウスの操作によってチャームが表示されことはないと思います(たぶん。。。)
windows8のノートPCユーザーでタッチパッドを使用する人はさらに右端スワイプの設定を変更する必要があります^^;
ここからの作業はマウスをPCから外して行った方が良いかも
マウスをつなげて作業すると「マウスのプロパティ」で変更する項目がタッチパッドと関連しない可能性があるから。。。
では、先ほどの「コントロールパネル」 > 「デスクトップのカスタマイズ」画面に戻って
赤マル部分の「マウス」をクリックして「マウスのプロパティ」ダイアログを表示させる
赤マル部分の「ディバイス設定」をクリックしてアクティブにさせたら、青マル部分がパッドらしい名前なら(自分の場合は「Synaptics Click Pad V8.1」と表示されていました)緑マル部分の設定をクリックしてタッチパッドの設定ダイアログを表示
タッチパッドのディバイス設定のダイアログが表示されたら、赤マル部分の「エッジ スワイプを使用する」のチェックボックスのチェックをクリックして外して、青マル部分の適用をクリックして緑マル部分の「OK」をクリック
これで、windows8のノートPCでタッチパッドを使用して作業しても、チャームが表示されることはないですw
ちなみに、今後チャームを使用する場合は「windowボタン + cボタンで」チャームを表示することができます^^;
せっかくのノートPCなので持ち運びや作業環境を考えてマウスを使わないようにしています
てか。。。
マウスを持っていませんw
ということでノートPCの操作は、もっぱらキーボードのショートカットとタッチパッドで行っているんだけど、windows8から備わったチャームがメチャクチャ作業の邪魔になって困ってました(汗)
以前、チャームの無効化をネットで調べて、レジストリを変更するやり方は簡単に見つかったんだけど、コントロールパネルの操作でチャームを無効化する方法が見つかりませんでした
windows8はそこまでしてユーザーにチャームを使わせたいのか?
とりあえず今回はコントロールパネルからチャームを無効化する方法です
ちなみに設定を変更したときの自分のノートPCのOSはwindows8.1ですが、おそらくwindows8でも同じ操作でできると思います。。。
絶対ではないですけどw
まず、チャームが表示されるのは、
マウスポインタが画面の右上の角に行った時
ノートPCではタッチパットで右端からスワイプした時
なので、二つの設定を変更する必要があります
マウスポインタが画面の右上の角に行った時のチャームを無効化
まず、「windowボタン + cボタン」でチャームを表示(もしくは、マウスを右上角に移動)
上画像の赤丸部分の「設定」をクリックして設定画面を表示
「コントロールパネル」をクリックしてコントロールパネルを表示させる
コントロールパネルの中の「デスクトップのカスタマイズ」をクリック
「タスクバーとナビゲーション」項目の下、赤丸部分「ナビゲーションのプロパティ」をクリック
青マル部分の「右上隅をポイントしたときにチャームを表示する」のチェックボックスをクリックしてチェックを外す
緑のマル部分の「適用」をクリックして「OK」をクリック
以上でマウスポインタが右上隅をポイントしてもチャームが表示されなくなります
windows8のデスクトップユーザーは、マウスの操作によってチャームが表示されことはないと思います(たぶん。。。)
windows8のノートPCユーザーでタッチパッドを使用する人はさらに右端スワイプの設定を変更する必要があります^^;
ノートPCではタッチパットで右端からスワイプした時のチャーム無効化
ここからの作業はマウスをPCから外して行った方が良いかも
マウスをつなげて作業すると「マウスのプロパティ」で変更する項目がタッチパッドと関連しない可能性があるから。。。
では、先ほどの「コントロールパネル」 > 「デスクトップのカスタマイズ」画面に戻って
赤マル部分の「ハードウェアとサウンド」をクリック
赤マル部分の「マウス」をクリックして「マウスのプロパティ」ダイアログを表示させる
赤マル部分の「ディバイス設定」をクリックしてアクティブにさせたら、青マル部分がパッドらしい名前なら(自分の場合は「Synaptics Click Pad V8.1」と表示されていました)緑マル部分の設定をクリックしてタッチパッドの設定ダイアログを表示
タッチパッドのディバイス設定のダイアログが表示されたら、赤マル部分の「エッジ スワイプを使用する」のチェックボックスのチェックをクリックして外して、青マル部分の適用をクリックして緑マル部分の「OK」をクリック
これで、windows8のノートPCでタッチパッドを使用して作業しても、チャームが表示されることはないですw
ちなみに、今後チャームを使用する場合は「windowボタン + cボタンで」チャームを表示することができます^^;
2013年12月3日火曜日
スマホ ドラクエⅠでメルキドの神父にロトの印の場所をホラふかれた(笑)
先週から、ドラゴンクエストポータルでドラクエⅠをプレイしているんですが、「ロトの印」が見つからなくて、かなり手こずりましたw
メルキドの神父のところで、「ロトの印」の場所を聞いたんだけど神父の示す「北に140 西に80」このポイントは嘘じゃろw
まぁ、スマホ版ドラクエⅠのバグなんでしょうか?
疑問形じゃなくてバグだねw
「北に140 西に80」とは、ラダトームの城が「北に140 西に80」に位置する場所に行けということを意味していて、実際に行く場所は、南に140、東に80の場所(リムルダールの町の南にある祠のあたり)
しかし、実際に「南に140 東に80」の場所に行くと陸地がなくなり横の座標が76くらいで80に到達できません(涙)
メルキドの下のあたりの沼が無駄に広く縦軸は140有ったので地道に140のラインを横に沼さらいして何とか「ロトの印」を見つけました
その時「王女の愛を」でポイントを調べたら「北に140 西に40」でしたw
いゃ~、「ロトの印」つけるまで数時間かかっちゃいましたよ
メルキドのホラふき神父め!
※”「おうじょのあい」使用時の座標が誤っている不具合の修正”とgoogle playのドラゴンクエストポータルアプリで発表がありましたw
メルキドの神父のところで、「ロトの印」の場所を聞いたんだけど神父の示す「北に140 西に80」このポイントは嘘じゃろw
まぁ、スマホ版ドラクエⅠのバグなんでしょうか?
疑問形じゃなくてバグだねw
「北に140 西に80」とは、ラダトームの城が「北に140 西に80」に位置する場所に行けということを意味していて、実際に行く場所は、南に140、東に80の場所(リムルダールの町の南にある祠のあたり)
しかし、実際に「南に140 東に80」の場所に行くと陸地がなくなり横の座標が76くらいで80に到達できません(涙)
メルキドの下のあたりの沼が無駄に広く縦軸は140有ったので地道に140のラインを横に沼さらいして何とか「ロトの印」を見つけました
その時「王女の愛を」でポイントを調べたら「北に140 西に40」でしたw
いゃ~、「ロトの印」つけるまで数時間かかっちゃいましたよ
メルキドのホラふき神父め!
※”「おうじょのあい」使用時の座標が誤っている不具合の修正”とgoogle playのドラゴンクエストポータルアプリで発表がありましたw
2013年12月2日月曜日
Linked Horizon 紅白初登場でオーケストラ50人以上のステージってすごいよね
『進撃の巨人』のオープニングテーマを歌っているLinked Horizonが「紅白に出演」というニュースを確か、先週くらいに知りました
そのニュースとほぼ同時に、ボーカルの「Revoさんが数年前までコミケでCD売ってたんだよな」と言う記事を読み、「そうか、巨人のグラサンの人。。。 結構、苦労してたんだな 進撃の巨人のOPに抜擢されて良かった。。。」などと思っていました
ところがRevoさん自身は『進撃の巨人』でパッと出てきたわけじゃなかったんですね(汗)
『進撃の巨人』をやる前からゲーム音楽、アニメや自身の音楽活動ではガッツリ活躍している人だとは。。。
ウィキペディア見て知りました^^;
Revoさんのファンの方々、Revoさんをグラサンの人扱いして本当にスイマセンでした(謝)
ところで、本日(日曜日、日が変わってしまったので月曜日)、TBSのお昼のテレビ番組「アッコにおまかせ」で紅白の話題になり、そして「Linked Horizonて何者?」的な話に
正直、紅白はほとんど見たことないし、今年も見るつもりはなかったんだけど「アッコにおまかせ」で放映されたLinked Horizonのライブ映像を見てたら、スゲー今年の紅白を見たくなりました
今回の紅白の中では50人以上のオーケストラをバックにRevoさん歌う予定なんだって
初登場でNHKにそこまでしてもらえるなんてRevoさんスゲーな。。。
テレビ放送とはいえ、オーケストラの生演奏でLinked Horizonのライブを見たら迫力あるだろな。。。
などと想像してしまったら、さらに紅白を見たくなりました
今から楽しみです^^
ちなみに、水樹奈々さんが紅組でLinked Horizonは白組
そのニュースとほぼ同時に、ボーカルの「Revoさんが数年前までコミケでCD売ってたんだよな」と言う記事を読み、「そうか、巨人のグラサンの人。。。 結構、苦労してたんだな 進撃の巨人のOPに抜擢されて良かった。。。」などと思っていました
ところがRevoさん自身は『進撃の巨人』でパッと出てきたわけじゃなかったんですね(汗)
『進撃の巨人』をやる前からゲーム音楽、アニメや自身の音楽活動ではガッツリ活躍している人だとは。。。
ウィキペディア見て知りました^^;
Revoさんのファンの方々、Revoさんをグラサンの人扱いして本当にスイマセンでした(謝)
ところで、本日(日曜日、日が変わってしまったので月曜日)、TBSのお昼のテレビ番組「アッコにおまかせ」で紅白の話題になり、そして「Linked Horizonて何者?」的な話に
正直、紅白はほとんど見たことないし、今年も見るつもりはなかったんだけど「アッコにおまかせ」で放映されたLinked Horizonのライブ映像を見てたら、スゲー今年の紅白を見たくなりました
今回の紅白の中では50人以上のオーケストラをバックにRevoさん歌う予定なんだって
初登場でNHKにそこまでしてもらえるなんてRevoさんスゲーな。。。
テレビ放送とはいえ、オーケストラの生演奏でLinked Horizonのライブを見たら迫力あるだろな。。。
などと想像してしまったら、さらに紅白を見たくなりました
今から楽しみです^^
ちなみに、水樹奈々さんが紅組でLinked Horizonは白組
登録:
投稿 (Atom)